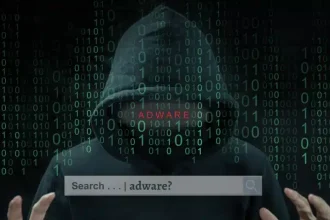Ok sembolleri için klavyenizdeki alt kodlarını, ok emoji işaretlerini, yukarı okları, aşağı okları, sağ ve sol okları ve bunların Alt Kodu ve Unicode değerleri ile okların her türlü simgesini deneyin.
Ok Sembolü Alt Kodları
Bir Alt Kod değeriyle gösterilen farklı ok türleri vardır. Şunları yapabilirsiniz Word, Excel sembolleri ok yazın. Kullanacağınız alt kodunu kopyalayıp ve her yerde yapıştırabilirsiniz. Özel karakterler ve semboller için tüm Alt Kodların listesi aşağıda belirtilmiştir.
Panoya kopyalamak ve herhangi bir yere yapıştırmak için bir ok sembolüne tıklamanız yeterlidir.
| Ok Sembolü | Ok Tipi | Alt Kodu |
|---|---|---|
| ↑ | Yukarı Ok | 24 |
| ↓ | Aşağı Ok | 25 |
| → | Sağ Ok | 26 |
| ← | Sol Ok | 27 |
| ↔ | Sol-Sağ Ok | 29 |
 | Yukarı-Aşağı Ok | 18 |
| ↨ | Tabanlı Yukarı-Aşağı Ok | 23 |
| ▲ | Yukarı doğru dolu ok | 30 |
| ▼ | Aşağı doğru dolu ok | 31 |
| ► | Sağa doğru dolu ok | 16 |
| ◄ | Sola doğru dolu ok | 17 |
Ok nasıl yazılır?
Alt Kodunu Word’de, Excel’de vb . Kullanarak bir ok sembolü yazmak için ;
- NumLock’u açtığınızdan emin olun, tuşuna basın ve basılı tutun
- Alt, istediğiniz okun Alt Kod değerini yazın, örneğin bir aşağı ok sembolü için 25 , sayısal tuş takımı, Alt tuşu bırakın ve aşağı okunuz olur .
- Yukarıda bahsedilen prosedür windows içindir.
- MacOS için geçerli değildir.
Windows Alt + Kod Yöntemi
Bu durumda, alt tuşlarından birini basılı tutun ve ardından yukarıdaki tablodaki gibi ondalık kodu girin. Ancak, klavyenizdeki sayısal tuş takımını kullanarak sayıları yazmalısınız. Not Defteri, Word, Excel, PowerPoint gibi tüm Microsoft belgelerinde ve ayrıca Outlook ve Skype gibi diğer uygulamalarda çalışacaktır . Örneğin , sayısal tuş takımındaki ve ardından tuşlarına basmak , sola doğru çift ok sembolünü üretecektir.
Word Belgelerinde Hex Kodu + Alt + X
Bu yöntemde onaltılık unicode değerini girin ve ardından alt tuşuna ve X’e basın. Onaltılık kodlar yukarıdaki tablonun son sütununda verilmiştir. Windows, onaltılık kodu bir sembole dönüştürecektir. Buradaki avantaj, sayısal tuş takımına sahip olmanıza gerek olmamasıdır. Ancak, yalnızca Microsoft Word belgelerinde çalışır. Örneğin, pres tuşları ve ardından basın ile tuşları siyah tüylü rightwards sembolü ok üretecek .
Office Belgelerinde Symbol Yardımcı Programını Kullanma
Word veya PowerPoint gibi Microsoft Office belgelerinde “Ekle> Semboller> Diğer Semboller” menüsüne gidin. Bu, Wingdings yazı tipi altında ok sembollerini bulabileceğiniz “Sembol” yardımcı programını açacaktır.

Mac için Seçenek Kodu
Alt koda benzer şekilde, ok sembolleri eklemek için Mac’te seçenek kodlarını kullanabilirsiniz . Seçenek tuşlarından birine basın ve ardından yukarıdaki tablodaki gibi onaltılık kodu yazın. Bu yöntemin çalışması için klavye girişini Unicode Hex Girişi olarak değiştirmelisiniz. Örneğin, + 21bb seçeneği , ↻ gibi saat yönünde açık daire ok sembolü üretecektir . Bu sembolü belgeler üzerinde “Yenile” düğmesi olarak da kullanabilirsiniz.
Mac’te Karakter Görüntüleyiciyi Kullanma
Windows’taki Karakter Eşlem’e benzer şekilde, Mac’te Karakter Görüntüleyiciyi kullanabilirsiniz. Karakter Görüntüleyici uygulamasını açmak için Spotlight Aramasını kullanın. “Oklar” kategorisine tıklayın ve eklenecek sembolü seçin.

Tüm Ok Sembolleri ve Kısayolları Tek Görselde
Windows ve Mac’teki tüm ok sembollerin kısayolları için buradan indirin. Bu resmi çevrimdışı cihazlarınızda kullanabilirsiniz.